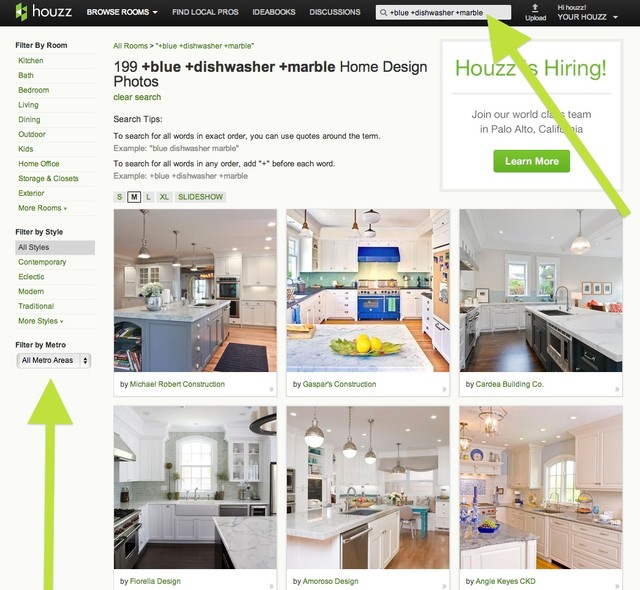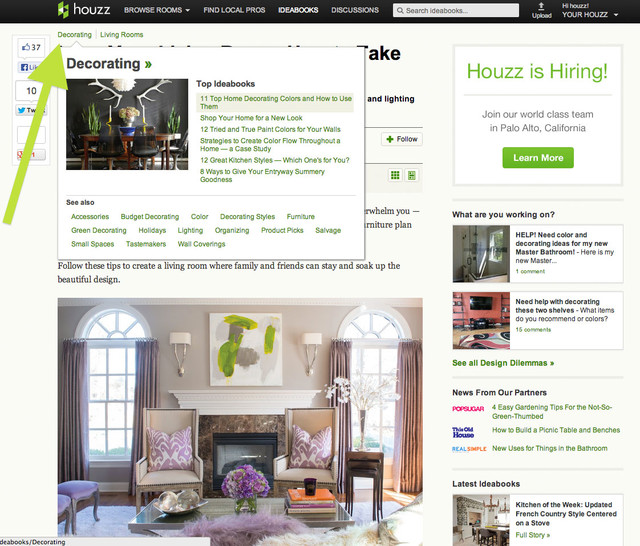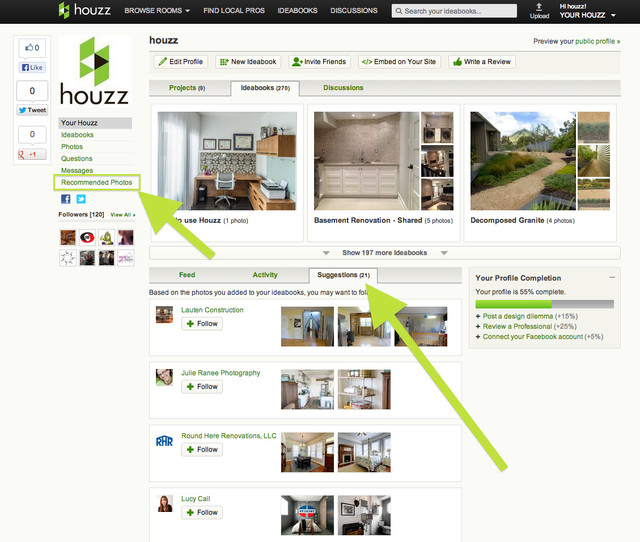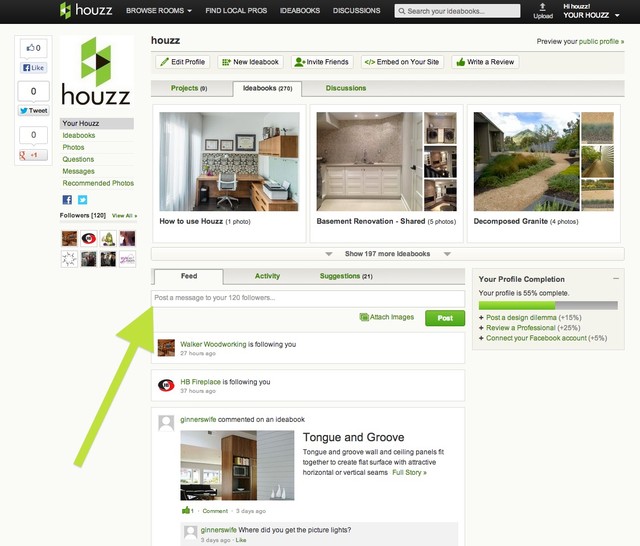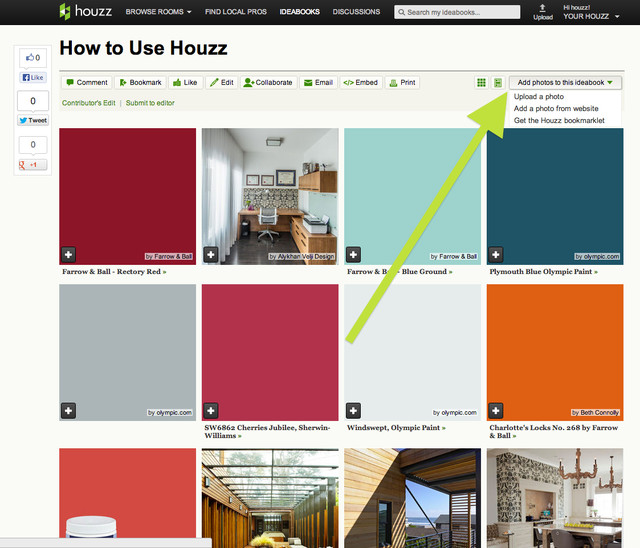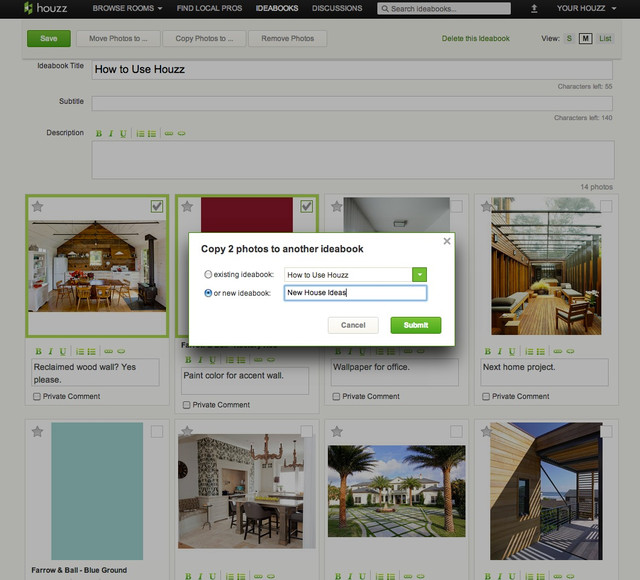9 Power-User Tricks to Get More From Houzz
Whether you're a new Houzzer or the one who shows everyone else all the tricks, there's probably a tip in here to expand your experience, from power searches and finding photos recommended for you to viewing Houzz on your big-screen TV.
Example: "red backsplash"
2. Search with "+". Searching for photos with multiple features? Put the plus sign before all the words in your search to find photos containing all of those things.
Example: +blue +dishwasher +marble
|
|
|
3. Refine your search results. Once
you've hit the Search button while doing a photo search, try clicking
on one of the room links (kitchen, bath, bedroom etc.) in the left-hand
column on the results page. You can narrow down your results by room,
style and location.
Want to go back? Follow the links at the top of the page to take a step back in the room, style and location filters. Tap Into the Houzz Library |
|
|
|
4. Find related guides and articles. Green
links at the top of each featured ideabook lead to related tips and
guides. Hover your mouse over the links to see recent featured ideabooks
in each category, written by Houzz editors, design writers, architects,
designers and contractors.
You can also use the Search bar to find helpful ideabooks and guides on your favorite topic. Just type in your search terms and select Ideabooks from the menu. You can also browse the archive by clicking "Ideabooks" at the top of any page on Houzz. When you get to the next page, browse through the links on the left side to explore thousands of decorating and remodeling guides, plus a few surprises. Be sure to check out the Life and Fun Houzz sections. Get Customized Recommendations |
|
|
|
5. Recommended photos and followers. Check
out the Recommended Photos section under Your Houzz for photos based on
your current favorites. The Suggestions tab on your feed will provide
you with plenty of new professionals to follow, based on your style.
Talk With Your Peeps |
|
|
|
6. Post a photo or comment to your followers. Ask
for your followers' advice on a design dilemma, or let everyone know
what project you worked on this weekend. Posting a photo or comment on
your feed will make it visible to your fans.
Add to Your Ideabooks |
|
|
|
7. Add photos directly from websites to your ideabooks. Compile all of your inspiring images in one place. Use the Houzz Bookmarklet
or the "Add a photo from website" option in the "Add photos to this
ideabook" drop-down menu in the top-right corner of your ideabook.
|
|
|
|
8. Copy photos and comments into another ideabook. Organize
your favorite photos and divvy up your images into different ideabooks.
Copy photos and text from one ideabook into another with the "Copy
Photos to ..." button while you're in ideabook Edit mode. Just select
the photos you want to move, hit "Copy Photos to ... " and find the
ideabook you want to add it to or create an entirely new ideabook. To
move photos and text completely out of an ideabook, hit "Move Photos to
..."
|
|
by Janet Paik
»
|
|
9. Take Houzz From Your iPad to Your Big-Screen TV
Connect with a cable: Plug a digital A/V adapter into your iPad and then plug an HDMI cable into the smaller of the two slots. Insert the other end of the HDMI cable into an HDMI port on your television. Switch your TV's input to HDMI and turn on the Houzz app. Connect wirelessly: Double tap the home button on your iPad to show the multitask bar. Slide it all the way to the left to see the sound controls and an Airplay button. Tap the Airplay button, select your Apple TV and choose "Mirroring on." Launch the Houzz app on your iPad, and it should detect that your Apple TV is connected and display images on your TV screen. |